Кисть Солнце В Фотошопе
Posted By admin On 05.07.19Солнечные лучи (3 способа) Автор: Сатин 3 простых урока науат вас создавать разными способам легкие солнечные лучи на своей аватаре. Отличное украшение аватары для любителей аккуратной и нежной анимации. C чем мы познакомимся в этом уроке: использование инструментов 'Gradient tool' и 'Brush tool', фильтры 'Noise' и 'Blur - Radial Blur', режимы смешивания слоев - 'Overlay' и 'Lighten' Потребуется знание урока:, Для быстрого перехода к нужному уроку, щелкните по заинтереcовавшему вас результату: Способ №1.

При помощи градиента Спосою №2. С помощью фильтров. С использованием готовых кистей-солнечных лучей.
Способ №1 С помощью инструмента Gradient Tool 1. Открываем картинку в фотошопе. Создаем новый слой. С помощью (Shift+Ctrl+N), или на панели 'layers' (слои) кнопка 'create a new layer' (создать новый слой). Называем его лучи 1: 3. Берем инструмент 'Gradient tool' (Градиент (G)) На панели параметров инструмента (наверху) выираем тип градиента 'Angle' (угловой): После этого щелкаем на этой панели по самому градиенту и настраеваем окно 'Gradient Editor', которе появляется перед нами: Выберите любой тип градиента и настройте его под себя, а именно: - смените тип градиента с 'Solid' на 'Noise' (Шумовой) - поиграйте с белыми и черными ползунками на RGB, чтобы достичь нужного оттенка градиента - 'Roughness' (Плавность) ставьте с 50% на 100%.
Данные кисти световые лучи в Фотошопе используют для создания на фотках и картинках. В этом уроке мы разберем как добавить блик от объектива. Где у нас находится солнце.
Поставьте галочки около 'Restrict color' (ограничить цвета) и 'add transparency' (добавить прозрачность) 4. Кто разрабатывает технологические карты. Проводим градиентом по новому слою от самого верха до низа 5. Ставим для этого слоя режим наложения Overlay (перекрытие) с 50% прозрачностью (transparency): 6. Теперь повторяем пункты 2-5 два раза. У вас должно получиться три слоя с градиентом: Каждый раз ваши лучи будут располагатьс чуть иначе, так как практически невозможно попасть дважды в тоже место. Переходим в Image Ready: 6.
В панели 'Animation' (Анимация) создаем еще три кадра с помощью кнопки 'Duplicate current frame' (дублировать активный кадр): 7. Выстраиваем видимость слоев для этих кадров. Для первого кадра - фоновая картинка + лучи1, для второго кадра - фотоновая + лучи2, для третьего кадра - фоновая + лучи3: 8. Промежуточные кадры. Делаем растяжку - промежуточные кадры между всеми основными кадрами. Я сделала под два кадра растяжки. + скопировала первый кадр, поставила его в конец анимации и сделала растяжку между ним и предпоследним кадром.
Таким образом анимация будет плавной. После этого кадр-дубликат первого кадра я удалила: Примечание: подробнее о промежуточных кадрах читайте в уроке ' ' Результат трудов: Способ №2 С помощью фильтров Результат урока: 1.
Открываем картинку в фотошопе. Создаем новый слой. С помощью (Shift+Ctrl+N), или на панели 'layers' (слои) кнопка 'create a new layer' (создать новый слой). Называем его лучи 1: 3. При помощи инструмента 'Paint bucket tool' (заливка) красим новый слой в белый цвет: 4.
Применение фильтров. Следующим шагом применяем такие фильтры: Filter - Noise - Add Noise (Фильтр - Шум - Добавить шум): C настройками: Amount (количество) - 400% Distribution (распределение) - 'Uniform' (равномерное) Галочка около 'Monochoromatic' (монохромный) для того, чтобы добавленыый шум был черно-белым. И сразу применим следуюший фильтр Filter – Blur – Radial Blur (Фильтр - Размытие - Радиальное размытие): С настройками: Amount (количество) - 400% Blur Method (метод размытия) - Zoom (линейный) Quality (качество) - Good (хорошее) Примечание: Центр размытия вы можете выбрать самостоятельно, подвигав скрещенные линии на примере. Это позволит вам сделать лучи, расходящиеся от солнышка, где бы оно не находилось. Режимы наложения слоев.
Сейчас наш аватар выглядит так: Но не пугайтесь. Сейчас будем менять режим наложения слоев и все будет в норме.
Поменяем режим наложения слоя (луч 1) с 'Normal' (Нормального) на 'Lighten' (Замена светлым) с прозрачность 20%: 6. Создаем еще 2 новых слоя. Назовем их соответственно лучи2, лучи3 и применим к ним пункты с 3 по 5 включительно. Теперь у нас 4 слоя: 1 слой - база 2 слой - луч1 3 слой - луч2 4 слой - луч3 7. Анимация и кадры. Переходим в Image Ready: 7.
В панели 'Animation' (Анимация) создаем еще три кадра с помощью кнопки 'Duplicate current frame' (дублировать активный кадр): 8. Выстраиваем видимость слоев для этих кадров. Для первого кадра - фоновая картинка + лучи1, для второго кадра - фотоновая + лучи2, для третьего кадра - фоновая + лучи3: Ставим время смены кадров от 0,1 до 0,2 сек и сохраняем анимацию: Способ №3 Использование кистей с готовыми солнечными лучами. Результат урока: Для выполнения этого урока нам понадобятся новые кисти для фотошопа. Скачать кисти с солнечными лучами Примечание: о том, как устанавливать в photoshop новые кисти, читайте в уроке ' 1. Открываем картинку в фотошопе.
Выбираем инструмент 'Brush tool' (кисть): 3. Выбираем нужную кисть. На верхнем панели параметров инструментов находим закладочку 'Brushes' (кисти), жмем на нее воспользовавшись кнопкой выпадающего списка, выбираем закаченную кисть: 4. Создаем новый слой. С помощью (Shift+Ctrl+N), или на панели 'layers' (слои) кнопка 'create a new layer' (создать новый слой).
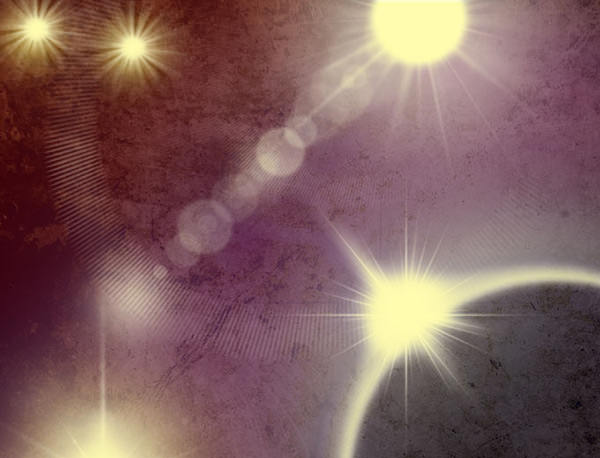
Называем его лучи 1: 5. Применяем кисти. Я взяла из списка 7-ю кисть, довольно сильно увелиила ее (кнопки на клавиатуре 'х' и 'ъ') и применила ее в углу нашей аватары: 6. Немного измените настройки прозрачности (opacity) для слоя с лучами. Я оставила значение 60%: 7. Создание других слоев.
Абстракции459

Создайте еще пару слоев и таким же образом римените к ним кисть и измените прозрачность слоя, НО на этот раз немного сдвигайте кисть перед применением в сторону, чтобы лучи визуально сдвинулись. Таким образом перед нами 4 слоя: - база - лучи1 - лучи2 - лучи3 8. Анимация и кадры. Переходим в Image Ready: 9.
Кисти Для Фотошопа
В панели 'Animation' (Анимация) создаем еще два кадра с помощью кнопки 'Duplicate current frame' (дублировать активный кадр): 10. Выстраиваем видимость слоев для этих кадров.
Для первого кадра - фоновая картинка + лучи1, для второго кадра - фотоновая + лучи2, для третьего кадра - фоновая + лучи3: Ставим время смены кадров от 0,1 до 0,2 сек и сохраняем анимацию: 11. Доводим до ума. С помощью урока ' мы можем создать по промежутоных кадра между всеми основными, тогда наша анимация будет более плавной: P.S. Если у вас возникли какие-то вопросы по уроку – опишите в комментарии подробно вашу проблему, мы обязательно поможем вам разобраться! И не забудьте подписаться на комментарии к уроку, если хотите получить ответ на свой вопрос как можно скорее. Лучшее 'спасибо' за урок - ваш комментарий!:).